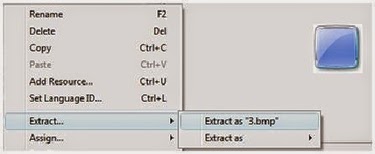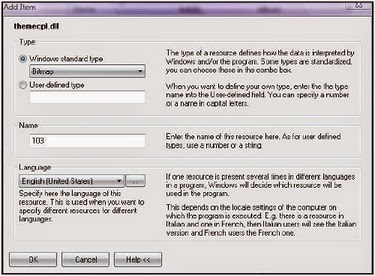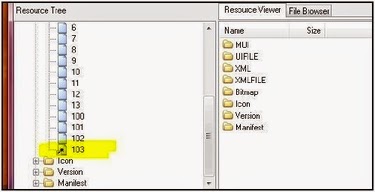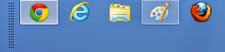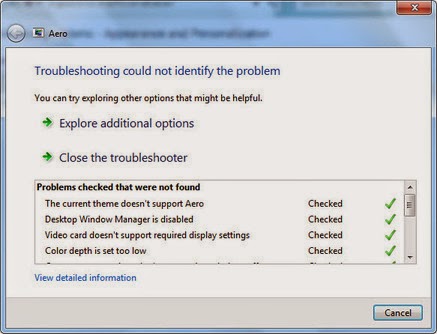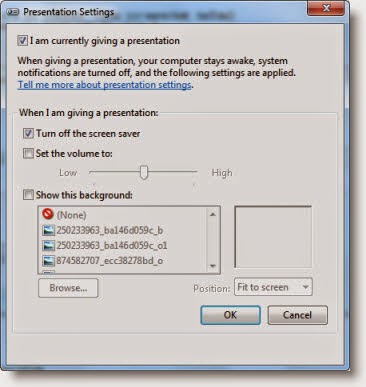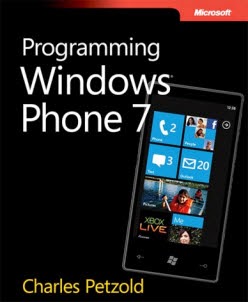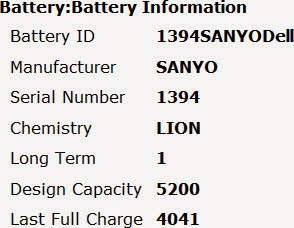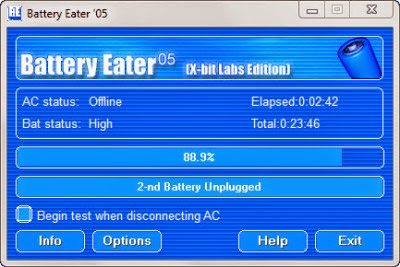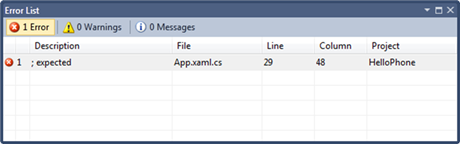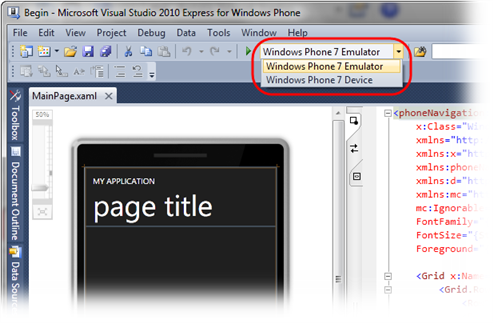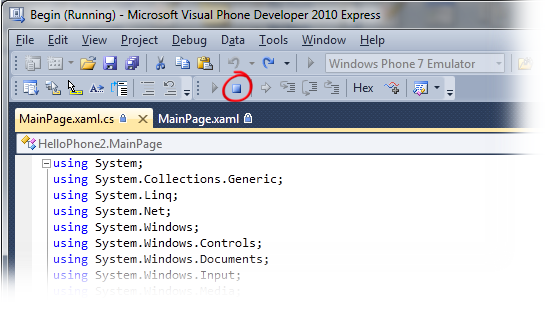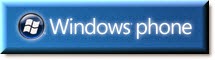When
you right-click on your Windows 7 or Windows Vista Desktop, and select
Personalize, in the Windows Color & Appearance, you are presented with a
set of 8 colors to choose from. This can be used to change color of windows,
the start menu and the taskbar by picking one of these available color schemes.
However, you
can add a custom color scheme to it, or you can also create your own color
set using color mixer, should you wish to.
Here
is how you can do it. This requires the following:
1. Restorator
2. Registry Editor : regedit
3. Image Editing Software
like Adobe Photoshop
First,
run Restorator and open themecpl.dll (located under
C:\Windrows\System32) and navigate to BITMAP. Now extract any bitmap file from
1 to 8.
Next,
run Photoshop and change colors by adjusting the hue/saturation. Open the
extracted bitmap image in Photoshop and click on Image > Adjustments >
Hue/Saturation or press CTRL+U. Adjust or change color as you want and save
& exit.
Once
again run Restorator and open themecpl.dll and click on Resources > Add
Resources or Press CTRL+U.
Now
select the bitmap file, drag, and drop at the highlighted area.
Now
run regedit to open the Registry Editor and Navigate to:
HKEY_LOCAL_MACHINE\SOFTWARE\Microsoft\Windows\CurrentVersion\ControlPanel\Glass
Colorization\Swatches
Create
a key with a GUID name … it must be unique among all GUIDs existing under
Swatches
(Simple trick: Copy any GUID like {FD81078C-1B36-4595-A92E-91F05C4FA5DC} and change one of the character or digit … I am sure, it will be 99.99 % unique. The new GUID is {FD81078C-1B36-4595-A92E-91F05C4FA5DD})
(Simple trick: Copy any GUID like {FD81078C-1B36-4595-A92E-91F05C4FA5DC} and change one of the character or digit … I am sure, it will be 99.99 % unique. The new GUID is {FD81078C-1B36-4595-A92E-91F05C4FA5DD})
Create
a DWORD (32-bit) value and named to Color. Set the value of color, which you
want.
(Simple trick: Right Click on desktop and navigate Personalize > Windows color and appearance, now set your favorite color using color mixer. Run Registry Editor and navigate to: HKEY_CURRENT_USER\Software\Microsoft\Windows\DWM and click on ColorizationColor and copy its value and paste in Color DWORD value)
(Simple trick: Right Click on desktop and navigate Personalize > Windows color and appearance, now set your favorite color using color mixer. Run Registry Editor and navigate to: HKEY_CURRENT_USER\Software\Microsoft\Windows\DWM and click on ColorizationColor and copy its value and paste in Color DWORD value)
Create
a DWORD (32-bit) value and named NameId. Set the value to 69 in decimal. This
registry value reads string from themecpl.dll.mui file located under
C:\Windows\System32\en-US. The 69 String ID in themecpl.dll.mui contains
string value Vistas.
Create
a DWORD (32-bit) value and named PreviewId. Set the value to 103 (The ID or
name of bitmap resource file that has been added to themecpl.dll.)
Create
a DWORD (32-bit) value and named PreviewOrder. Set the value to 9; which tell
the color scheme added at 9th number.
Create
a Expandable String value (REG_EXPAND_SZ) and named Resource. Set the value to
themecpl.dll.
Exit.
Reboot.
Update: Restorator is available now as a trial version
only. The trial version expires after a period of 30 days. So you can use it to
follow this tutorial, knowing this fact.
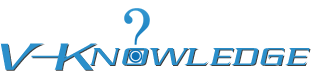
 4:44:00 PM
4:44:00 PM