Sticky Notes
- To open a new Sticky Note, type sticky in start search and hit Enter.
- To change its size, drag it from its bottom right corner.
- To change its color, right click the note and then click the color you want.
- To create a new sticky note, click on the ‘+‘ sign in its top left corner.
- To close a sticky note, right click on its taskbar icon and select ‘Close window’. If you reopen Stiky Notes now, you will see the earlier Notes. The Notes will appear exactly where you left them, even if you restart your Windows computer.
- To delete a sticky note click on the ‘x‘ mark in its top right corner.
Once its running and you start making notes, you can use the following keyboard shortcut keys to format its text:
Select the text where required, and then press the desired keys:
- Bold: Ctrl+B
- Italics: Ctrl+I
- Underline: Ctrl+U
- Strikethrough: Ctrl+T
- Bullet list: Ctrl+Shift+L
- Increase size of text: Ctrl+Shift+>
- Decrease size of text: Ctrl+Shift+<
- See the options when you press Ctrl+Shift+L each time (1 to 5 times).eg. To get Roman numerals: Press 5 times, Ctrl+Shift+L.
- Capitalize (or otherwise) highlighted letters: Ctrl+Shift+A
- Right Align : Ctrl+R
- Center align: Ctrl+E
- Left Align: Ctrl+L
- Single line space: Ctrl+1
- Double line space: Ctrl+2
- 1.5 line space: Ctrl+5
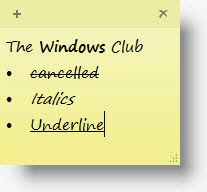
Ctrl+A, Ctrl+C, Ctrl+V, etc of course work as usual. Know any more? Do share below in the comments!
Backup, Save, Restore Sticky Notes
You can backup the Windows 7 Sticky Notes by backing up this file to another location:
C:\Users\Username\AppData\Roaming\Microsoft\Sticky Notes\StickyNotes.snt
You may have to show hidden/system files via the Folder Options.
To restore it, delete the sticky notes from your desktop and copy paste the backed up one into this folder:
C:\Users\Username\AppData\Roaming\Microsoft\Sticky Notes folder
How To Retrieve Back The Lost Notes, After Closing Windows Vista’s Sidebar Notes Gadget may interest some Windows Vista users.
Turn the Sticky Note delete warning back on
If you have at any point, on selecting delete, opted to NOT have the confirmation box show up again, by selecting Don’t Display this message again, and would now like to get this delete confirmation box, here is the way to do it.
Open Registry Editor and navigate to the following key :
HKEY_CURRENT_USER\Software\Microsoft\Windows\CurrentVersion\Applets\StickyNotes
Now delete the value called PROMPT_ON_DELETE or set its value to 1.
If you do not want to touch the Windows registry, you could simply download our freeware FixWin to fix the issue, quickly.
Change Sticky Notes font
Windows uses the Segoe Print font. Changing of the default is not supported in Sticky Notes. What you can do is type your text in the desired font in a text editor like Word, and copy-paste it here. The Sticky Note should display the text in that font. Let us know if this works for you.
How to minimize Windows Sticky Notes to your notification area and Sticky Notes alternatives may also interest you.
If you have any questions, please address them to TWC Forum thread on Sticky Notes.

 8:41:00 AM
8:41:00 AM












No comments
Post a Comment