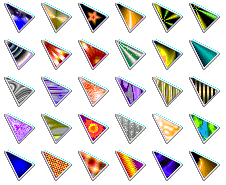Today we give you blogger tutorial about
how to change your mouse cursor in blogger blog to an animated cursors. We give
you best way to add animated cursors in your blog to give good look when any
one visit your blog and changing your mouse cursor to animated cursors. You can easily change your mouse cursor to animated cursors in blogger or
BlogSpot blog. You can decorate your blogger blog to good look. We give you
step by step tutorial to change mouse cursor to animated cursors.
Add Animated Mouse Cursors in Blogger Blog
Please follow below steps to Add Animated Mouse Cursors in Blogger Blog:
Step 1
Log in into your blogger Account and go to blogger dashboard. First back
up your template or you can also read
How to backup blogger template to know more about backup
template in blogger.
Step 2
Go to Template and click on Edit HTML as shown in below picture.
Step 3
Find Below code with the help of CTRL
+ F:
</head>
Step 4
Please select your mouse style then Copy and Paste below
code before it.
Style 1
<link
href="http://usefbcover.com/public/animatedcurser1.css"
rel="stylesheet" type="text/css" /><a
href="http://www.haakblog.com/" target="_blank"
title="Blogger widgets"><img src="http://img1.blogblog.com/img/blank.gif"
alt="blogger widgets" border="0"
style="position:absolute; top: 0px; right: 0px;" /></a>
Style 2
<link
href="http://usefbcover.com/public/animatedcurser2.css"
rel="stylesheet" type="text/css" /><a
href="http://www.haakblog.com/" target="_blank"
title="Blogger Tricks"><img src="http://img1.blogblog.com/img/blank.gif"
alt="Blogger Tricks" border="0" style="position:
fixed; bottom: 10%; right: 0%; top: 0px;" ></a>
Style 3
<link
href="http://usefbcover.com/public/animatedcurser3.css"
rel="stylesheet" type="text/css" /><a
href="http://www.haakblog.com/" target="_blank"
title="Blogger Tips"><img src="http://img1.blogblog.com/img/blank.gif"
alt="Blogger Tips" border="0" style="position: fixed;
bottom: 10%; right: 0%; top: 0px;" ></a>
Style 4
<link
href="http://usefbcover.com/public/animatedcurser4.css"
rel="stylesheet" type="text/css" /><a
href="http://www.haakblog.com/" target="_blank"
title="Blogger plugins"><img src="http://img1.blogblog.com/img/blank.gif"
alt="Blogger plugins" border="0" style="position:
fixed; bottom: 10%; right: 0%; top: 0px;" ></a>
Style 5
<link
href="http://usefbcover.com/public/animatedcurser5.css"
rel="stylesheet" type="text/css" /><a
href="http://www.haakblog.com/" target="_blank"
title="Blogger Tricks"><img
src="http://img1.blogblog.com/img/blank.gif" alt="Blogger
Tricks" border="0" style="position: fixed; bottom: 10%;
right: 0%; top: 0px;" ></a>
Style 6
<link
href="http://usefbcover.com/public/animatedcurser6.css"
rel="stylesheet" type="text/css" /><a
href="http://www.haakblog.com/" target="_blank"
title="Blogger widgets"><img src="http://img1.blogblog.com/img/blank.gif"
alt="Blogger widgets" border="0" style="position:
fixed; bottom: 10%; right: 0%; top: 0px;" ></a>
Style 7
<link
href="http://usefbcover.com/public/animatedcurser7.css"
rel="stylesheet" type="text/css" /><a
href="http://www.haakblog.com/" target="_blank"
title="Blogger Tricks"><img src="http://img1.blogblog.com/img/blank.gif"
alt="Blogger Tricks" border="0" style="position:
fixed; bottom: 10%; right: 0%; top: 0px;" ></a>
Style 8
<link
href="http://usefbcover.com/public/animatedcurser8.css"
rel="stylesheet" type="text/css" /><a
href="http://www.haakblog.com/" target="_blank"
title="Blogger Tips"><img
src="http://img1.blogblog.com/img/blank.gif" alt="Blogger
tips" border="0" style="position: fixed; bottom: 10%;
right: 0%; top: 0px;" ></a>
Style 9
<link
href="http://usefbcover.com/public/animatedcurser9.css"
rel="stylesheet" type="text/css" /><a
href="http://www.haakblog.com/" target="_blank"
title="Blogger Tricks"><img src="http://img1.blogblog.com/img/blank.gif"
alt="Blogger Tricks" border="0" style="position:
fixed; bottom: 10%; right: 0%; top: 0px;" ></a>
Style 10
<link
href="http://usefbcover.com/public/animatedcurser10.css"
rel="stylesheet" type="text/css" /><a
href="http://www.haakblog.com/" target="_blank"
title="Blogger tutorial"><img
src="http://img1.blogblog.com/img/blank.gif" alt="Blogger
Tutorial" border="0" style="position: fixed; bottom: 10%;
right: 0%; top: 0px;" ></a>
Style 11
<link href="http://usefbcover.com/public/animatedcurser11.css"
rel="stylesheet" type="text/css" /><a
href="http://www.haakblog.com/" target="_blank"
title="Blogger Tricks"><img src="http://img1.blogblog.com/img/blank.gif"
alt="Blogger Tricks" border="0" style="position:
fixed; bottom: 10%; right: 0%; top: 0px;" ></a>
Style 12
<link
href="http://usefbcover.com/public/animatedcurser12.css"
rel="stylesheet" type="text/css" /><a
href="http://www.haakblog.com/" target="_blank"
title="Blogger Tips"><img src="http://img1.blogblog.com/img/blank.gif"
alt="Blogger Tips" border="0" style="position: fixed;
bottom: 10%; right: 0%; top: 0px;" ></a>
Style 13
<link
href="http://usefbcover.com/public/animatedcurser13.css"
rel="stylesheet" type="text/css" /><a
href="http://www.haakblog.com/" target="_blank"
title="Blogger Tips"><img
src="http://img1.blogblog.com/img/blank.gif" alt="Blogger
Tips" border="0" style="position: fixed; bottom: 10%;
right: 0%; top: 0px;" ></a>
Step 5
Now Click on Save Template Button.
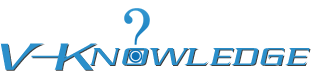
 8:53:00 AM
8:53:00 AM